في هذا الدرس سنتعلم كيفية الكتابة بطريقة
كلاسيكية أنيقة جداً ،، وهي عبارة عن تنقيط النص ،، أو الكتابة بالنقط ..
الخطوات سهلة جداً والنتيجة رائعة ،، ويمكن
توظيفها مع أي تصميم ..
مثال على الدرس

خطوات الدرس
المرحلة الأولى
الخطوة الأولى
في البداية ،، افتح صفحة عمل جديدة عن طريق
File >> New

سيظهر لك هذا البوكس لتختار إعدادات الصفحة الجديدة ،، اخترها كما يلي ..
4 × 4 Pixels ،، واجعل الخلفية
شفافة Transparent

ستظهر لك مساحة العمل بالصورة التالية

هل ترى المربع الأبيض الصغير ،، هذا ما سميناه بمساحة العمل قبل قليل!!
العمل في هذه المنطقة الصغيرة يبدو شبه مستحيل ،، لذا علينا أن نكبر المساحة لأقصى
حد باستخدام أداة المكبر
 ،، أنصحك باختيار أداة المكبر ثم الضغط على
،، أنصحك باختيار أداة المكبر ثم الضغط علىFit On Screen من شريط الخصائص لهذا الأداة ،،
لاحظ مساحة العمل بعد التكبير

الخطوة الثانية
اختر أداة التحديد المربعة
 ،، وحدد مربعاً صغيرا في
،، وحدد مربعاً صغيرا في الوسط ..
لاحظ الصورة بعد التحديد

على فكرة ،،
بإمكانك استخدام
أداة
التحديد الدائرية

لرسم دائرة بدلاً من مربع ،، أو ابتكار أشكال أخرى ..
الخطوة الثالثة
والآن قم بتعبئة المنطقة المحددة باللون
الأسود أو أي لون تفضله ..
ولتعبئ المنطقة باللون الأسود اضغط على حرف
D من لوحة
المفاتيح لتعيد الألوان لطبيعتها الأبيض والأسود
 ،، ثم استخدم أداة السطل
،، ثم استخدم أداة السطل لتعبئة المنطقة المحددة بالأسود ..
لتعبئة المنطقة المحددة بالأسود ..لاحظ الصورة بعد تعبئة المنطقة
بالأسود

تم رفع التحديد بالضغط على Ctrl + D من لوحة المفاتيح
ملاحظة
،، ليس بالضرورة تعبئة المربع باللون الأسود ،، اختر اللون الذي يعجبك ،، فسيضفي
ذلك تنوعاً على النصوص التي ستطبق عليها هذا الدرس ..
أصبحت جاهزة للتعريف
الخطوة الرابعة
والآن سنقوم بتعريف الشريحة
السابقة لبرنامج الفوتوشوب ،، انتقل لقائمة Edit واختر
Define Pattern
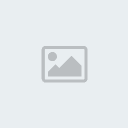
سيظهر لك بوكس آخر صغير اضغط على OK
بذلك أنهينا المرحلة الأولى
المرحلة الثانية
الخطوة الأولى
افتح صفحة عمل جديدة عن طريق
File >> New
واجعلها بالمقاييس التالية
350 Pixels للعرض و 150 Pixels
للطول
واجعل الخلفية بيضاء White
شاهد الإعدادات

الخطوة الثانية
قم بإضافة لير جديد في بوكس
الليرات

الخطوة
الثالثة
اختر أداة الكتابة ولكن ليست
الأداة العادية
 المسماة بـ
المسماة بـ Horizontal Type Tool
بل المسماة بـ
Horizontal Type Mask Tool ورمزها
 ،،
،، في قائمة الأدوات انقر نقرة على اليمين على رمز النص المعتاد
 ،، ستظهر لك قائمة صغيرة اختر منها
،، ستظهر لك قائمة صغيرة اختر منها الشكل الثالث كما هو موضح في الصورة

بعد اختيار
الأداة المطلوبة وقبل البدء بالكتابة ،، أدخل الإعدادات التي ترغبها بالنسبة للخط
،،
بالنسبة لي اخترت الخصائص التالية للخط ..
نوع الخط: Farsi Simple Bold
حجم الخط: 95
واللون غير مهم ،، لأننا سنكتب بخاصية Horizontal Type Mask Tool
 ،، أي
،، أي أن النص سيكون عبارة عن تحديد وليس نصاً فعلياً ،،
لاحظ
النتيجة بعد الكتابة ..

الخطوة
الرابعة
في هذه
الخطوة سنقوم بتعبئة التحديد بالشكل الذي قمنا بتصميمه في المرحلة الأولى ،، لذا
اتجه إلى ..
Edit >> Fill
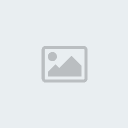
سيظهر لك هذا البوكس

في البوكس السابق ،، تأكد من اختيار كلمة Pattern عند
كلمة Use
ثم اضغط على المربع الصغير الموجود بجانب كلمة Custom
Pattern ستظهر لك قائمة بكل الباتررنز الذي تملكه ،، سواءً الأصلية المخزنة
في الفوتوشوب ،، أو التي قمت بإدخالها كما فعلنا في المرحلة الأولى من الدرس ،،وإن
لم تجد الشكل الذي صنعته موجوداً أمامك حاول أن تنزل المؤشر ،، لأن الباترنز الجديد
يخزن دائماً في نهاية القائمة ،، وإن أنزلت القائمة ولم تجد الشكل المطلوب مخزناً
ــ وهذا ما لا نرجوه ــ ،، عليك بإعادة تطبيق خطوات المرحلة الأولى ،، لأن ذلك يعني
وجود خلل في تطبيقك السابق ،،
المهم ،، إن كان كل شيء على ما
يرام ،، اضغط على Ok بعد اختيارك للشكل المطلوب ،،
شاهد النتيجة ..

تم رفع التحديد بالضغط على
Ctrl + D
جزاكم الله خير على
المتابعة








 العمر
العمر التقييم
التقييم عدد المساهمات
عدد المساهمات مزاجي
مزاجي


 من طرف
من طرف 


» تحميل مسلسل فارس بلا جواد كامل برابط واحد للحلقة +41 حلقة
» ممكن الادمن بتاع المنتدى ده يكلمنى ضرورى
» تحميل فيلم الاكشن والقتال Ninja Assassin 2009 مترجم بجودة DVDRip وبروابط مباشرة
» فيلم الأنمى و المغامرة و الكوميديا Cars 2 2011 TS XVID مترجم !@!, تحميل فيلم Cars 2 ts 2011
» تحميل برنامج تسريع التحميل Internet Download Manager 5.18 Build 5 + Patch كامل باخر اصدار وبروابط
» تحميل سلسلة فيلم Fantastic Four 1 + 2 مترجمة بجودة DVDRip وبروابط مباشرة | فيلم المدهشون الاربعة 1 + 2
» تحميل فيلم الكوميديا الرائع I Love You Phillip Morris 2009 مترجم بجودة DVDRip للنجم (جيم كاري) وبروابط مباشرة
» حصريا تحميل فيلم الاكشن والسيارات Gone In 60 Seconds مترجم بجودة DVDRip وبروابط عديدة ومباشرة
» فرصة عظيمة لكل اصحاب المطاعم الكبيره والصغيره والفنادق
» اقوى عروض اجهزه الحضور والانصراف بالبصمه والكارت
» حصريا مع فيلم المغامرة الاكثر من رائع King Kong بجودة عاليه و على اكثر من سيرفر
» تحميل فيلم الموسيقى الرومانسي الرائع Nine 2009 مترجم بجودة DVDRip وبروابط مباشرة
» تحميل لعبه Naruto the way of the ninja برابط واحد وشغااااااااال
» جميع انواع اجهزة حضور وانصراف وبرنامج مجااانى
» حصريا فيلم twilight eclipse مترجم وبجودة عالية جدا
» كلمات اغنية Disturbia
» كلمات اغنية Eyes On Me Lyrics
» لعبة مصارعه × تحميل لعبة المصارعة 2009 WWE RAW Legends برابط واحد بس 100%
» لعبة سبيدر مان الشهيرة جدا Spider Man PC Portable